The key to using Westlaw is the proper utilization of the following:
- TABS on the top left corner of the page.
- SHORTCUT boxes in the left column of the page
TABS
The Tabs at the top of the page are helpful in displaying useful databases for research. The Tabs look like this:
Each Tab actually controls what is displayed in the right-hand main page. One great feature of Westlaw is that the Tabs are remarkably customizable. There are almost too many choices. There is even one specifically designed for paralegals using the most common research tools utilized by that profession.
Here we describe the default Tabs, and then we will help you set up your tabs to include the Paralegals Tab, Law School Tab, and your State Tab.
Westlaw
The first page will have two elements: The Shortcut boxes on the left column, and the Main Page on the right.
The Shortcut boxes are very helpful in allowing the researcher to quickly enter a citation, database, or other information and bypass other intermediate pages. We will discuss these more later.
The Main Page is what appears on the right side of the screen. The default page is the Westlaw Page. It provides breaking news, new services, and other information. It also acts as a kind of sales pitch for Westlaw. Typically, you will probably not use it on a regular basis. So, below we will help you set a more useful initial Tab page for your site.
Business and News
This Tab provides links to common non-lawbook research sources, such as newspapers, magazines, medical journals, people finders, etc.
You will notice that, after linking on a few, some work and some don't. The reason is that law firms are charged based upon how many tools they want to be able to access. The more tools, the more it costs. You have access to the typical "Paralegal Service." It includes access to many tools, but not all.
Setting up a New Tab
It is simple to choose a new Tab to appear with various research options. Just click on the Add/Remove Tabs link. (See below.)
The page you are taken to may overwhelm you with options. The researcher may choose Tabs based on area of law, profession, and other options. As you can see, there are literally dozens of possible Tabs. Think of each Tab as a collection of databases in which you may want to search. You can still access those databases by other means, but the Tabs provide an efficient means of organizing research databases for you.
For your purposes, we will choose to set up the Paralegal, Law School, and State Tabs.
Under the General heading, click the check boxes for Law School and then for Paralegal. (Not Law School Classic.)
Now scroll down the page. Under the Jurisdictional - State heading, check the box next to your state.
You can, of course, choose other Tabs (up to seven). You may want to add the tab for federal sources, or just your federal jurisdiction, under the Jurisdictional - Federal heading. You can also deselect a Tab, such as the Business Tab.
Click the Next button at the bottom of the page. You will be asked to select the Tab that appears first. We suggest the Paralegal Tab.
When you submit this page, your Tabs will now look something like this:

Give it a try.
SHORTCUTS
The Shortcut dialogue boxes look like this:
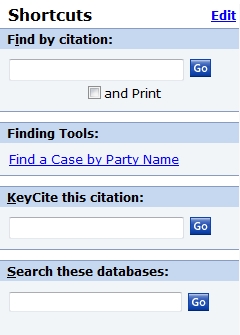
If you already have a citation, you would type it in the Find this document by citation box.
If you want to check the validity of a case or statute, you would type the citation in the KeyCite this citation box.
If you want to research by entering a query (question), you must first choose a database. Type the database into the Search these databases box. Another way to select a database is to choose one from the links on the right hand page. You will learn more about customizing those pages below.